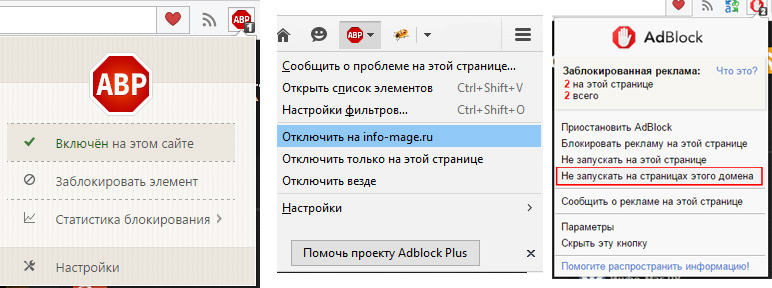Выпуск новых моделей Макбук Про порождает желание купить одну из них, но перед этим желательно создать резервную копию вашего нынешнего Мака.
Если вы планируете заполучить один из новых Макбков, то у вас есть два варианта настройки новой машины: миграция или чистая установка. Если вы выберете первый вариант, вам понадобится последняя резервная копия текущего Мака, с которого вы будете мигрировать на новую машину. И если вы пойдёте по пути чистой установки, вы всё равно захотите переместить важные файлы, от рабочих документов и любимых приложений до музыки и фотографий.
К счастью, Эпл предоставляет инструменты, необходимые для выполнения полного резервного копирования системы или резервного копирования файлов. Я покажу вам, как использовать программу Машина Времени, чтобы скопировать всё содержимое Мака на внешний жёсткий диск и как использовать iCloud для создания копий выбранных приложений и папок. И есть же ещё и Айтюнз. Я покажу вам, как создать резервную копию библиотеки iTunes.
Машина времени.
Эпл предустанавливает своё собственное приложение для резервного копирования на каждом Маке. Называемый Машиной времени - это самый простой способ сохранить резервную копию Мака на внешний жёсткий диск. Этот привод может либо быть подключен непосредственно к Маку или к сети с помощью "Капсулы времени" Эпл, или внешний накопитель, подключённый к маршрутизатору с портом USB.
При подключении внешнего накопителя к Маку, ваш Мак спросит вас, хотите ли вы использовать диск для резервного копирования с помощью Машины времени. Если ваш Мак забывает свои манеры и не спрашивает, вы можете выбрать диск для Машины времени, перейдя в "Системные настройки> Машина времени" и нажать на кнопку "Выбрать диск". При выборе диска для Машины времени, вы можете также установить галочку для шифрования резервных копий. Это будет запрашивать пароль, когда вы попытаетесь восстановить Мак из резервной копии Машины времени.
В системных настройках, есть также галочка для автоматического резервного копирования, так что в следующий раз, когда вы подключите назначенный диск к Маку, Машина времени запустится и создаст резервную копию системы.
Если вы держите диск для резервных копий подключённым к сети или непосредственно подключенным к Маку постоянно (скорее на настольном Маке, чем на ноутбуке), Машина времени будет создавать почасовые резервные копии за последние 24 часа, ежедневные резервные копии за прошедший месяц, и еженедельные резервные копии для всех предыдущих месяцев. Машина времени удалит самые старые резервные копии, когда не будет хватать места на диске, заменяя их новыми копиями вашей системы.
Нажмите кнопку "Параметры" в панели Машины времени в настройках системы, и вы можете выбрать или исключить элементы для копирования. Без мусорных файлов можно ускорить резервное копирование Машины времени, и вы можете продолжать использовать свой Мак в обычном рабочем режиме во время процесса резервного копирования. Машина времени будет работать в фоновом режиме, хотя старые компьютеры Мак могут подтормаживать во время процесса резервного копирования.
Существует также опция "Показать Машину времени в строке меню". По значку в строке меню, вы можете следить за статусом копирования, остановить процесс и запустить резервное копирование вручную.
Для того, чтобы восстановить систему к предыдущей точке во времени, щёлкните на строке меню и выберите "Войти в Машину времени". Вы увидите свои предыдущие резервные копии; прокрутите и найдите нужную, и нажмите на кнопку "Восстановить".
iCloud.
В дополнение к выполнению регулярного резервного копирования в Машине времени, я использую Айклауд, чтобы создавать копии выбранных папок. В основном, я использую его для большой библиотеки фотографий, потому что, если компьютер сгорит или на него упадёт метеорит (когда я буду где-то по-дальше), я хочу, чтобы копии моих фотографий хранились в надежном месте вне офиса.
Чтобы создать резервную копию своих фотографий в iCloud, перейдите в "Системные настройки> iCloud" и установите галочку для Фото. Затем нажмите кнопку "Параметры" у Фото и установите галочку "iCloud Photo Library". Это загрузит копии фотографий в максимальном разрешении для безопасного хранения в облаке. Это также включает в себя дополнительное преимущество, делая библиотеку фотографий Мака легко доступной с Айфона и Айпада.
Так как я собирался перейти на платный тариф iCloud для хранения фотографий, я также использую опцию iCloud Drive - резервное копирование рабочего стола и папки документов Мака в Айклауд, а также напоминания и заметки, чтобы они синхронизировались на Маке и Айфоне.
iTunes.
Альтернативой iCloud является iTunes. Он настолько большой и громоздкий, что ему бы пригодилась своя собственная система резервного копирования. Ваша библиотека Айтюнза включена в резервную копию Машины времени, конечно же, но так как я раньше много покупал компакт-дисков и импортировал их в Айтюнз, я держу отдельную копию библиотеки Айтюнза на внешнем диске.
Перед тем, как создать копию библиотеки iTunes, можно сделать найти все медиа файлы, которые он может использовать, и которые ещё не в папке iTunes. Для этого откройте программу iTunes и перейдите в меню "Файл> Медиатека> Организовать медиатеку". Установите галочку "Собрать файлы" и нажмите "ОК".
Следующий,откройте Finder и перейдите в вашу домашнюю папку (один с вашим именем пользователя) и найдите папку Music. Внутри папки Music есть папка под названием ITunes. Это папка, которую вы хотите скопировать.
Если вы переместили свою музыкальный папку из расположения по умолчанию, вы можете посмотреть его текущее местоположение, перейдя в "iTunes> Настройки" и нажать на вкладке "Дополнения". В верхней части окна указан путь к вашей папке iTunes Media.
В Файндере откройте папку медиатеки Айтюнза, подключите внешний накопитель к Маку. Диск будет указан в левой панели окна Файндера. Просто перетащите папку iTunes из текущего местоположения в Файднера на внешний диск, чтобы скопировать её.