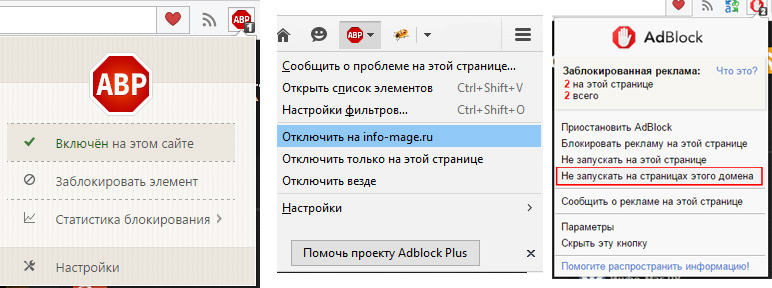После установки iOS 11 на Айпад вы, несомненно, заметите, что все стало по-другому. Во-первых, сейчас есть настоящий Док. Кроме того, многозадачность полностью переделана. Вот несколько советов по навигации в вашем обновлённом Айпаде.
Док.
Док может содержать множество приложений. Перетащите любое приложение вниз с главного экрана, чтобы поместить его на Док. Что хорошего в Доке, если с ним сложно работать?
Независимо от того, в каком приложении вы находитесь, Док находится в нижней части экрана.
Свайп для многозадачности.
Если вы продолжаете вести пальцем по экрану после появления Дока, также появляется новый интерфейс многозадачности и центр управления.
Открыть второе приложение из дока.
Когда открыто какое-то приложение, проведите по экрану снизу вверх, чтобы отобразить Док. Нажмите и удерживайте значок приложения и перетащите его вверх. Как только вы сделаете это, приложение преобразуется в то, что Эпл называет режимом Slide Over.
В режиме «Slide Over» доступны все приложения на экране. В определённых ситуациях вы можете одновременно использовать до четырех различных приложений.
Открыть второе приложение с главного экрана.
Если приложение, которое вы хотите открыть и просмотреть в режиме Slide Over, не находится в Доке приложений, есть ещё способ открыть и его. Нажмите кнопку «домой» и найдите значок приложения на главном экране. Нажимайте на значок приложения и держите до тех пор, пока он не станет доступно для перемещения, а затем коснитесь значка другого приложения, чтобы запустить его. Затем плавающее приложение переключится в режим слайд-эффекта.
Скрыть панель Slide Over.
При использовании приложения в режиме Slide Over вы можете переместить его в любую сторону экрана, перетащив его, используя значок горизонтальной рукоятки в верхней части панели.
Однако, чтобы скрыть панель, вам нужно переместить её в правую сторону экрана, а затем сдвинуть по экрану в сторону. Приложение можно снова увидеть при прокрутке влево от правого края экрана.
Разделить экран.
Если вы предпочитаете использовать оба приложения одновременно, когда второе приложение не перекрывает информацию на первом, вы можете активировать режим разделения экрана, коснувшись значка горизонтальной рукоятки и сдвинуть чуть вниз.
Принудительное закрытие приложений.
Проведите по экрану снизу вверх, пока вы не увидите макет многозадачного режима. Если нажать и удерживать на миниатюре фрагмента приложения, появится значок «X», нажав на который можно принудительно закрыть приложение.
К сожалению, не существует метода одновременного закрытия нескольких приложений.